Como adicionar uma nova Rota Estática no Windows
Porque devo adicionar uma Rota Estática no Windows?
Adicionar uma rota estática no Windows pode ser útil por várias razões. Aqui estão alguns dos motivos mais comuns:
Controle de Tráfego: Permite que você especifique um caminho específico para o tráfego de rede, controlando diretamente quais roteadores ou gateways serão usados para alcançar certos destinos. Isso é particularmente útil em redes complexas onde o roteamento dinâmico pode não atender a todos os requisitos específicos de roteamento.
Estabilidade da Rede: As rotas estáticas permanecem constantes até serem deliberadamente alteradas ou removidas, o que pode aumentar a previsibilidade e estabilidade do comportamento da rede em certos cenários, ao contrário do roteamento dinâmico que pode mudar com a topologia da rede.
Problemas de Compatibilidade: Em situações onde equipamentos de rede mais antigos ou menos sofisticados não suportam protocolos de roteamento dinâmico, rotas estáticas garantem que a comunicação ainda possa ocorrer sem problemas.
Redundância e Backup: Em ambientes onde a redundância é crítica, rotas estáticas podem ser usadas para configurar caminhos de backup que serão ativados em caso de falha dos caminhos principais gerados dinamicamente.
Simplificação para Redes Pequenas: Em redes menores, o uso de rotas estáticas pode simplificar o gerenciamento, já que a complexidade da configuração dinâmica não é necessária e tudo pode ser gerido manualmente.
Segurança: Restritas a caminhos conhecidos, as rotas estáticas podem ser usadas para minimizar o risco de tráfego não autorizado ou inseguro, já que limitam o tráfego a caminhos predefinidos.
Às vezes, você precisa configurar uma rota estática no Windows para permitir que seu PC acesse uma rede que não é acessível com a rota estatica padrão.
Para adicionar ou visualizar a tabela de roteamento, precisamos abrir o prompt de comando:
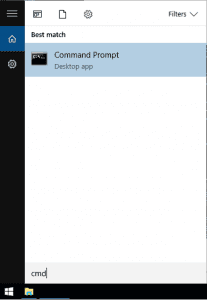
Rota Estática no Windows
Após abrir o prompt de comando, digite o seguinte comando e pressione Enter:
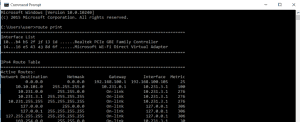
Rota Estática no Windows
Para adicionar uma rota à tabela de roteamento do Windows você pode usar a seguinte sintaxe: route ADD destination_network MASK subnet_mask gateway_ip metric_cost
Por exemplo:
route add 172.16.121.0 mask 255.255.255.0 10.231.3.1

Rota Estática no Windows
Se você usar o comando route print para olhar a tabela, verá sua nova rota estática.
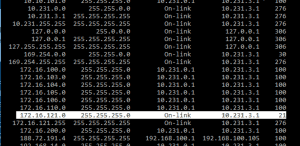
Rota Estática no Windows
Depois de adicionar uma rota, ela ficará ativa até a próxima reinicialização do seu PC com Windows. Para tornar a rota persistente, adicione a opção -p ao comando.
Por exemplo:
route -p add 172.16.121.0 mask 255.255.255.0 10.231.3.1
Rota Estática no Windows
Com a impressão de rota, você pode ver Persistent Routes.

Rota Estática no Windows
Para excluir rotas estáticas, você pode usar a seguinte sintaxe: route delete destination_network
Por exemplo:
route delete 172.16.121.0

Rota Estática no Windows
Pronto! agora você já sabe adicionar uma nova rota estática no roteamento do Windows.
Gostou do Conteúdo? Compartilhe!
Precisando de soluções em tecnologia? Como locações de ativos de rede, telefonia e tele presença?
Entre em contato com a Seta Telecom! Teremos o prazer em dar todo o suporte necessário para a sua empresa.
